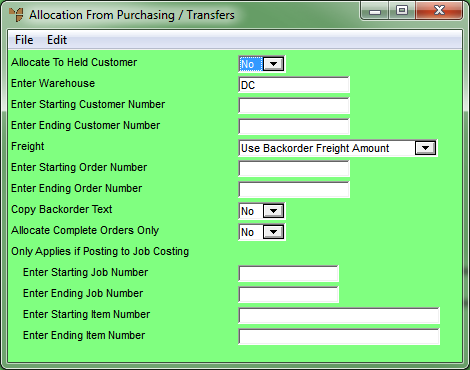
Use this option when goods have been received and where some or all items have been pre-allocated to backorders. This option allows you to print the picking slips for the items and pick the orders before the remainder is put away.
You need to run the Allocation from Purchasing/Transfers program to convert the pre-allocations to picking slips and/or invoices.
Micronet displays the Allocation From Purchasing / Transfers screen.
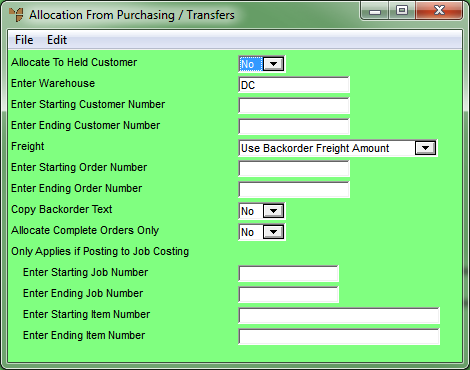
|
|
|
Technical Tip This menu option toggles compiled slips on and off. A tick appears next to the menu option when compiled slips is toggled on. In that case, choosing this menu option removes the tick and toggles compiled slips off. |
The effect of this menu option depends on the order's delivery option.
If an order has a standard delivery option (i.e. Compile Rest of Order on the Delivery Options screen is set to No - refer to "Edit Company - Edit - Delivery Options"), a picking slip is printed automatically every time an item is allocated to the order.
If an order has a non-standard delivery option (i.e. Compile Rest of Order on the Delivery Options screen is set to Yes), and this menu option is:
For example, if this field is set to Yes and 10 items are on backorder but you only have 7 items in stock, Micronet will not post the items to that backorder.